

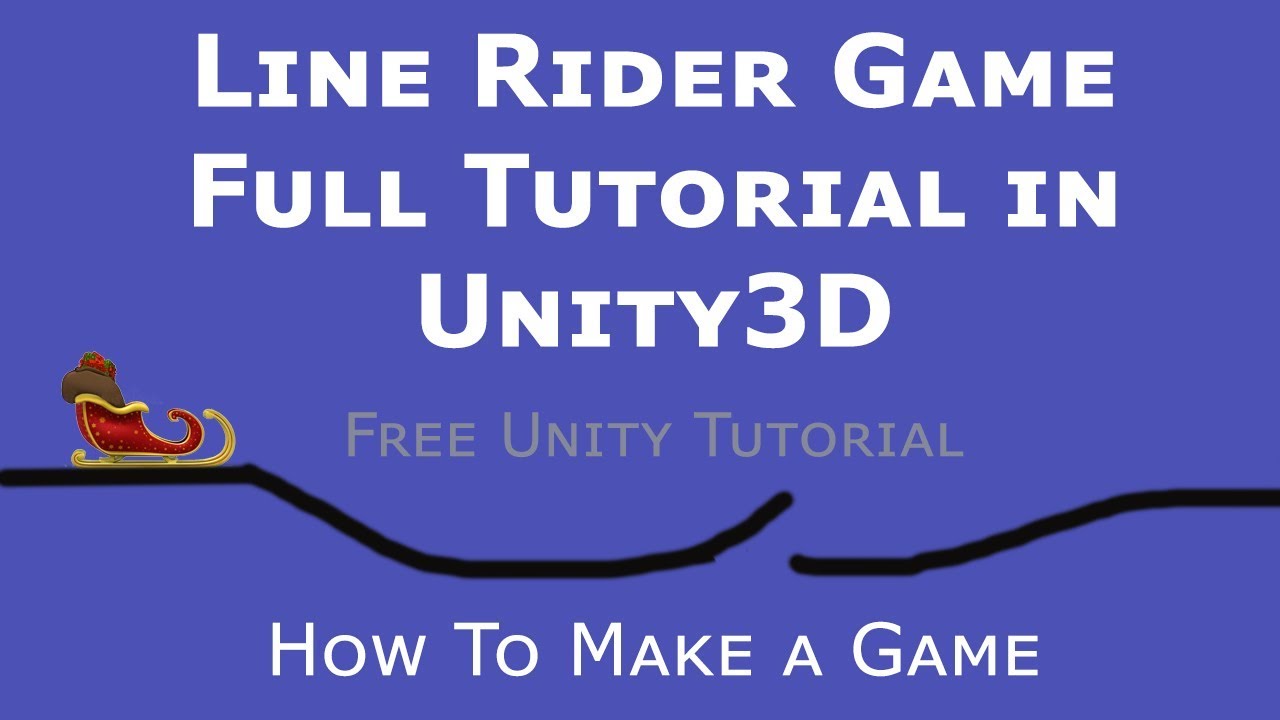
If you want to change which direction makes which line, you can hold down shift while making the line.ġ2. If you want to create and upside down line, go from right to left. These are what most of your track will be, if you want to draw these, just hold your mouse, and move from left to right, and let go. This is the normal line tool, you can use this with either the Pencil or Line tool (#’s 1 and 2). This is the trash can button it will let you clear your track and get rid of everything, make sure you save your track if you want to keep it.ġ1. Note that you cannot save tracks with no lines.ġ0. This is the save button, you can save your tracks here. You can start the track from the beginning and keep your flag while holding the A key and pressing play.ĩ. Now you can press play and start the track from there. This is the flag button, you can press it while in play mode to save the position, speed, and direction of LR. This is the stop button, pressing it will take you from play mode to editing mode.Ĩ. This is the play button, pressing it will start your track.ħ. You can do this while having any other tool selected by holding the space bar.Ħ. This is the hand tool, hold the mouse button and you can move around your track. If you want to play the track with the same zoom as editing mode, hold the shift key and press the play button at the same time.ĥ. You can reset the zoom to normal by pressing shift, and then press the zoom tool. You can either use your mouse wheel if you have one, or hold the mouse button and move up or down. This is the eraser tool, it will erase each individual line if you hold the mouse button while moving over the line.Ĥ. You can hold S while drawing lines to stop line snapping, which is when your next line starts from the last one.ģ. This is the line tool, it lets you draw straight lines from point A to point B. It will draw lines along the path your mouse takes.Ģ.
#Where to download line rider tracks free
This is the pencil tool, it lets you free draw lines.


 0 kommentar(er)
0 kommentar(er)
